This is part of a book I was asked to write in 2003-2004 about open source software. Unfortunately, the book didn't end up getting published. This particlar section is from a chpater on OpenOffice.org 1.1.0, which is now completely out of date. Nonetheless, there's still some good information here that might be helpful to someone, and I thought this section might be at least of historical interest.
OOo is a big program that can do an enormous number of tasks. Still, most people will find OOo easy to use, even on first use. Writer is a word processor, after all, and Calc is a spreadsheet, and most word processors and spreadsheets have the same features.
Every program has its own quirks, however, and OOo is no different. In this section, I'd like to answer some of the questions about OOo that I've asked or heard others ask. This is not an exhaustive list, but what follows constitutes some of the most frequently asked queries that OOo gets, along with some answers. I hope you find them useful.
When I created a table, why did a toolbar disappear?
Boy, this was a question I asked myself in a panic the first time I ever used OOo. By default, OOo shows you two toolbars along the top of your window: (1) the Function Bar, which contains New, Open, Save, and so on, and (2) the Text Object Bar, which contains dropdown menus for your font, and buttons for bold, alignment, lists, and more. It looks like this (don't worry about reading the buttons; just look at the picture):
![]()
Default toolbars in OpenOffice.org.
So far, so good. But when I insert a table, the Function Bar stays the same, but the Text Object Bar disappears and is replaced by a different toolbar, so that my toolbars now looked like this:
![]()
Different toolbars appear when a table is inserted in OpenOffice.org.
For folks used to Microsoft Word, this minimalism is going to cause mystification. Where did my toolbar go? Word's method is to add more and more toolbars onto the toolbars you start out with, until you reach the point of madness:
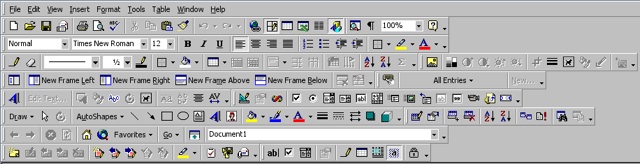
Microsoft Word goes toolbar-crazy.
OOo is different. As I said, it adopts a more minimalist approach. The Text Object Bar isn't gone, it's just been switched with the Table Object Bar. The blue triangle on the right of the Table Object Bar, visible in Illustration 29, is the giveaway to this. If you click the triangle, then the Table Object Bar turns back into the Text Object Bar, and so on.
In fact, OOo is even smarter than that. If you click out of the table you created and back into text, then the Text Object Bar reappears automatically, since that is presumably what you'd need now anyway. Click back in your table, and the Table Object Bar is back.
OOo's method of switching toolbars to match what you're doing actually makes a lot of sense, and it helps to use your screen real estate in an intelligent and effective way. Now that you know, enjoy!
How can I split the window so I can see different parts of the same document?
Microsoft Word has a great feature that has come in handy once or twice: the ability to split the window of the document you're working in, so you can see two different parts of the document at the same time. If you're writing about something mentioned earlier, and you want to be able to see what you mentioned at the same time you're writing a longer commentary about it, splitting the window can help simplify things.
OOo does not have this feature … yet. I hope that it comes in a future version, as it would be useful to me. However, the fact that OOo lacks certain features that Word has doesn't mean that OOo is "not as good as" Word. After all, Word lacks certain features found in OOo. More importantly, though, there is a workaround that OOo users can take advantage of in order to simulate a split window.
It's actually so simple that it's not immediately obvious. Simply go to the Window menu in a document you're working in and choose New Window. A new window, containing the same document you're working on, will open. This is not a new copy of the document, but the exact same document. Changes made in one will instantly appear in the other, since it is, after all, the same thing. Just position the two windows side by side, if your monitor is big enough, and you're good to go. If you have a smaller monitor, then use Alt + Tab to switch between windows.
Alt + Tab has always worked for me, but your Linux distribution and/or desktop environment and/or window manager may do things differently. In that case, you're going to either have to read your documentation for the key combination used to switch between windows, or use your mouse.
It's not the same thing, but it's close enough, at least until the feature is actually implemented in OOo. Until then, New Window will work for me.
Where's Word Count?
Professional writers, and many others, have to track how many words their documents contain. OOo keeps track of your word count, and other important counts as well, but it's not exactly obvious where this feature is located.
To get the vital statistics for your document, select the File menu, and then Properties …. In the resulting window, choose the Statistics tab; when that tab is visible, press the Update button, and you should see something like the following:
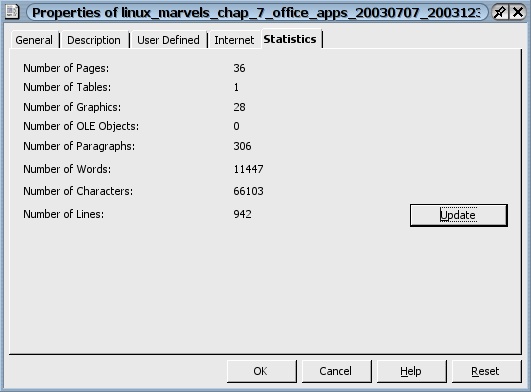
View the vital statistics of your OpenOffice.org document.
OOo actually gives you quite a bit of information about your work. It's just a matter of remembering to look for it.
There is another method you can use to get a word count, but it requires adding a macro to OOo and then assigning a key combination to run the macro. It might sound scary, but it's really not that hard. However, if you're happy with the method I just outlined, then don't bother with the macro.
A macro is a mini-program, written in the BASIC programming language, that can perform a task within OOo.
To begin, download the OOo Writer document located at http://www.darwinwars.com/lunatic/bugs/installer_acb.sxw. Close any other OOo work you may be doing, and open installer_acb.sxw with OOo. When you do so, you'll be asked if you want to run the macros in the document. Normally, you should be very cautious about this, but in this case, go ahead and answer Run. You'll see a document that looks something like the following:
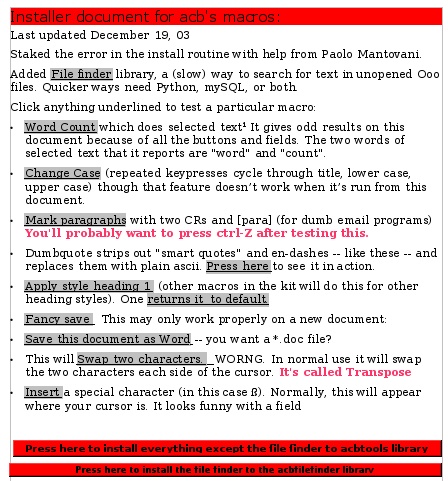
Install acb's macros for OpenOffice.org from an OpenOffice.org document.
To install the macro, click on the big red button labeled Press here to install everything except the file finder to acbtools library. Close installer_acb.sxw and open a new OOo document.
Select the Tools menu, then Macros, and then Macro …. In the Macro window, you'll see a list of default macros that come with OOo, and the macro you just installed, acbTools.
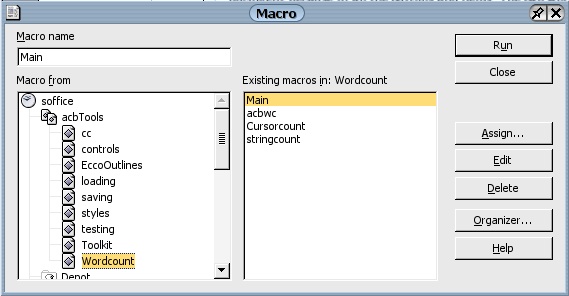
Adding a new macro to OpenOffice.org.
Find acbTools and double-click it so that it expands. Find Wordcount under acbTools and click it once to select it. In the small window on the right, you should now see four macros listed. Select Main and then press the Assign … button.
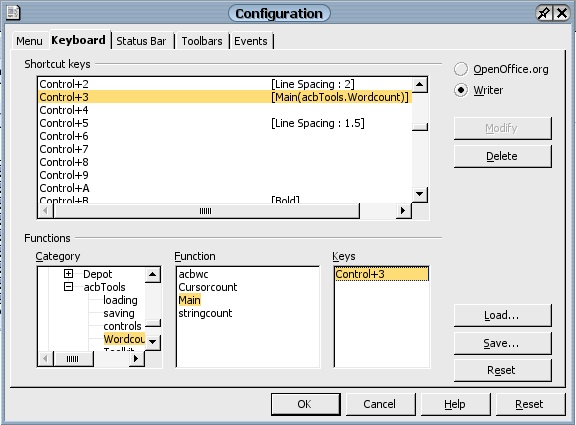
Configuring macros in OpenOffice.org.
There's a lot going on in the Configurations window, so let's take it one step at a time. Start in the bottom left, in the Category section. Scroll down until you get to OpenOffice.org BASIC Macros. Expand it by clicking the + to its left. Scroll down until you get to acbTools, which is under OpenOffice.org BASIC Macros. Expand acbTools by clicking the + to its left, and then scroll down to Wordcount. Select Wordcount.
Now four items should appear in the Function section. Choose Main. You have just selected the Wordcount macro that does all the work. But we still need to assign it to a keyboard combination so that it is easy to run.
Do we want the key combo to work across all OOo programs, or just in Writer? Well, I never really care about how many words are in my spreadsheets, so I'm just going to choose Writer up in the top right of the window. If I wanted my shortcut to work in every OOo program, then I'd choose OpenOffice.org.
Now the big question: what key combo should we use? Ideally it will be short and easy to remember, logical even. More importantly, it should not displace any key combinations that are already assigned to something important. You might think that F1 might be the perfect solution, but that is already used by OOo to display Help (in fact, you can't change that one, since it's grayed out). You may have one in mind; if so, check it out in the Shortcut keys section at the top of the window. Scroll down until you find your combination; if it's already taken, you can modify it, but this should only be done if you are very careful and know exactly what you are doing. If there is nothing assigned already to the keys you'd like to use, then feel free to use it.
In my case, I like Control + 3. Why? Because this macro tells me the number of words in my document, and the 3 key also has the # on it, the number symbol. So it's easy for me to remember that Control + 3 will run the Wordcount macro and let me know how many words are in my document.
Select Control + 3 (or whatever choice you made) and, making sure that Main is chosen down in the Function section, press the Modify button. You should instantly see OOo assign your macro to that key combination. Press OK to close the Configuration window, then press Close to close the Macro window. Close your document, and then open up a document you've written something in. Press Control + 3, or whatever combination you used, and you should see something like the following:
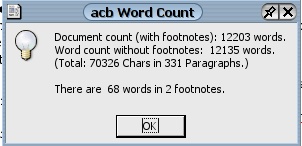
The acb Word Count macro in action in OpenOffice.org.
As you can see, this macro tells you a lot of great information, and it's always available with just the push of two keys. Now that's handy!
Why won't table rows break across pages?
This drove me crazy for a while too, actually: I'd be writing in a table which contained four rows, let's say. The first row would have a couple of paragraphs in it, the second row would have even more text in it, the third one would have even more, and the fourth would have just a few sentences. Due to the length of my text in rows two and three, the entire table would take two pages. That I expected. But I also expected it to look like this:
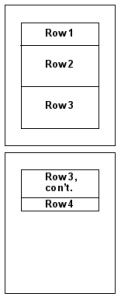
Table rows, as I hoped.
It didn't look or behave like my expectations at all. Instead, I got rows 1 and 2 on one page, and rows 3 and 4 on the next page, with an enormous gap on the bottom of the first page. This is how OOo behaves. You can't break rows across pages. If a row is so long that it would break across pages, then OOo breaks apart the table so that complete rows are always visible.
In fact, if you create a super-long row, one that in itself would take two pages, you're in for a surprise. OOo can't break the row across pages since that's not allowed behavior, and the row is too long for a single page, so OOo simply shows what it can and hides the rest!
At this time, you have two solutions: make your rows smaller, perhaps by using a smaller font, or use frames. OOo will flow text across pages from one frame to a linked frame on another page. For more about this feature, see OOo's Help and search for "linking frames."
I hope that OOo fixes this annoyance in version 2.0 of the program. If any developers are reading this, consider this my vote to fix it.
How do I password-protect my document?
Sometimes people want to assign a password to their documents so that only authenticated users can view and edit the contents. This is not an absolutely foolproof method of security, but it should keep honest people honest, as they say.
Setting a password for an OOo document is actually quite easy: simply choose the File menu, then Save As. When the Save As window opens, there will be a checkbox at the bottom of the screen labeled Save with password. Check the box, press the Save button, and you will next be presented with a window titled "Enter password." Enter the password you'd like to use, type it again to confirm it, and press OK. Your document is now password-protected. Any attempts to open the document will first prompt the user for the password you assigned.
Note that you can only assign a password to a document saved in the default OOo format. As soon as you indicate that you want to save the document in a Microsoft format, for instance, Save with password"grays out" and becomes inactive.
Where is Access?
This is asked by newcomers to OOo all the time. They see that OOo matches Microsoft Office in the major particulars: Writer for Word, Calc for Excel, and Impress for PowerPoint. But where's the match for Access?
The short answer: there isn't one, exactly. The long answer: there is one, kind of, but it's not like you're thinking, and it's actually better in many ways.
Microsoft Access is really several things rolled up together: a database that stores data, the ability to query the data in that database, a forms builder to create an interface for people to use in adding and manipulating data in the database, and a report builder that allows users to organize the output of the data in useful ways.
OOo uses its data sources feature, discussed earlier in Print labels, to link to virtually any type of database. OOo also allows users to query the database directly using SQL (Structured Query Language) or by creating the query, and thereby the SQL statements, using a graphical tool. OOo has form creation tools available that enable designers to create just about any sort of form that users might need. Finally, OOo allows users to build reports about their data using the Form AutoPilot.
The pieces of Access are available, but they're not as obvious as with Microsoft's program. Several articles can be found on the Web that go into detail about OOo's Access-like capabilities. For some suggestions, see Further information about OpenOffice.org at the end of this chapter.
