This is part of a book I was asked to write in 2003-2004 about open source software. Unfortunately, the book didn't end up getting published. This particlar section is from a chpater on OpenOffice.org 1.1.0, which is now completely out of date. Nonetheless, there's still some good information here that might be helpful to someone, and I thought this section might be at least of historical interest.
Now that we've installed OOo, we need to configure it. Most of the defaults are just fine, but there are several changes I would recommend.
This is a pretty long section, but that's because OOo offers an almost infinite variety of options. I've found that most people never even look through the options of the software programs they use, which is really too bad. Customizing a program can help you work more productively, so it's a good idea to at least look through your possibilities.
Options
To start configuring OOo, open the program and then select the Tools menu, and then Options. On the list on the left side of the window, select the "+" next to OpenOffice.org so that it expands, and then select User Data. You were prompted to fill in this information while you were installing OOo—name, contact info, company info—but if you didn't enter it then, or if you ever want to change it, do so here. You don't really have to fill in any of these boxes, but if you do so, then things like addressing envelopes and filling in automatically generated form letters will go a lot faster.
Now select General on the left side of the window.
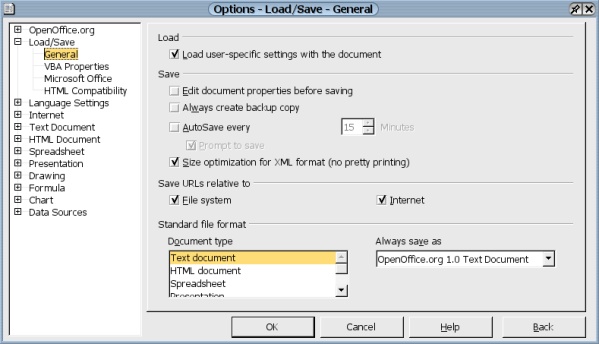
General settings for OpenOffice.org.
The only thing I would change on this page is the Help Agent, and then only if you really want to. What is the Help Agent? Well, he's kind of like Clippy, the Office Assistant in Microsoft's Office … wait! Don't turn off the Help Agent just yet! I know, I know … Clippy is universally reviled, and with good reason. That little paperclip (or dog, or cat, or computer, or whatever he's metamorphosed into on your computer) is incredibly annoying, always popping up with so-called "help" to offer at the most inconvenient times. Awful. The OOo Help Agent does in fact pop up when he has some advice to offer, but he's really quite unobtrusive, appearing in the bottom right corner of your window for just a few seconds before departing.

The OpenOffice.org Help Agent, not quite as bad as Microsoft's Clippy.
If you want the benefit of the Help Agent's musings, then just click on him. Otherwise, he'll go away after a few seconds. By default, he sticks around for 30 seconds, as you can see in the General settings window. If Clippy has scarred you so badly that you know you don't want the OOo Help Agent to ever bother you, then uncheck the box next to Activate. If you want to keep the Help Agent, but want to limit the amount of time he stays onscreen, change the value of the Display Duration to a number more to your suiting, perhaps only 10 seconds. If the Help Agent has opened in response to a particular situation that it notices, and you have either ignored it three times or closed it three times, then the Help Agent will no longer attempt to aid you in regard to that particular situation. If you want to reset the Help Agent so that it will start attempting to help you again, regardless of the particular situation, then press the Reset button.
Select Memory on the list of options on the left side of the "Options" window.
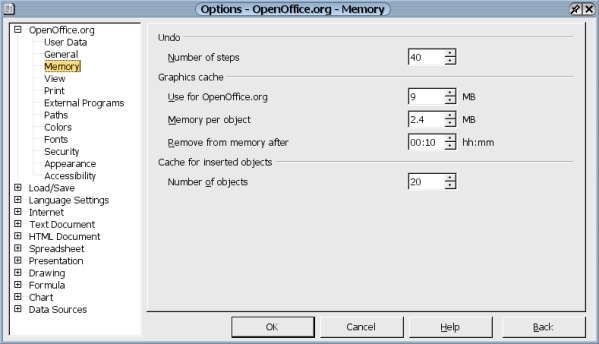
Memory settings in OpenOffice.org.
I generally change the Number of steps for which I can use Undo to something like 40 or 50. I've never actually needed to undo that many steps, but it makes me feel safer knowing that I can. All of my computers have at least 256 MB of RAM as well, however. If you don't have a lot of RAM, then leave this set to the default.
If you typically work with lots and lots of graphics inserted into your text documents, then you'll want to increase the size of your Graphics cache. Again, the more RAM you have on your machine, the easier your machine will accommodate this change. By increasing your Graphics cache, you reduce the time that OOo spends recalculating the graphic when you return to it from another page in your document.
Let's jump down a few choices on the left side of the "Options" window, to Paths.
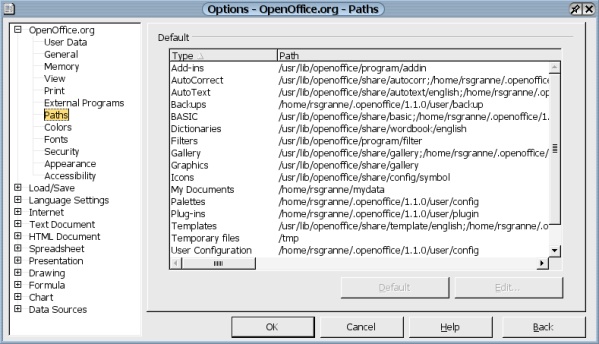
Select the appropriate Paths for OpenOffice.org to use.
Most of the paths listed here are just fine, but I would recommend looking at My Documents. On a Linux system, the path defaults to/home/username, which may or may not be what you want. As I mentioned earlier, I try to keep my home directory well organized, so I place all my documents inmydata. I adjust my path accordingly in OOo, to/home/rsgranne/mydata.
Click the "-" next to OpenOffice.org on the left side of the "Options" window and then click the "+" next to Load/Save. Once Load/Save has expanded, select General.
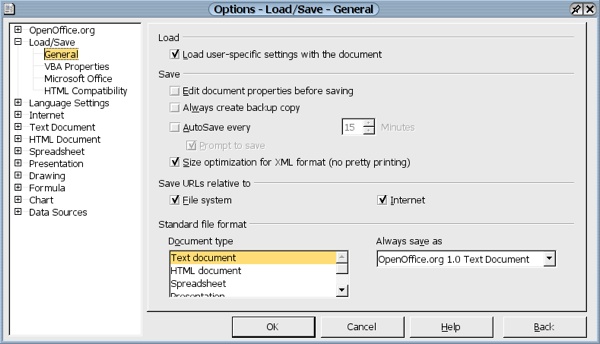
General settings for Load/Save in OpenOffice.org.
This is actually one of the most important, if notthemost important, screens that you can alter. Let's start with the Save section. If you want to be prompted to enter data about the document you're working on—such as title, subject, and keywords—whenever you choose Save As …, then select Edit document properties before saving.
If you're lax about backing up your work, then you may appreciate the next option. Always create backup copy does just that: whenever you save something you're working on, OOo creates a copy of your work, with the extension of .BAK, in your OOo backup folder. And where is that? Well, if you look back at the options for Paths, you'll see that one of the locations you can change is labeled Backups. By default, this is deep inside your local OOo folder, in a place you'll probably never remember. If you plan to use this feature, change the location of the Backups directory. Unfortunately, OOo stores all backups in one place, which I don't find very useful. If OOo would store the .BAK file in the same directory as the document it's actually backing up (like vi and emacs and countless other Linux apps do), then I would find the feature useful. Until then, I leave it turned off on my machine.
Back in the mid-1980s, when I started using computers, I learned a very painful lesson one night in college. I was using one of the brand-spanking-new Macintoshes to write a paper, and about four hours into my work, one of my roommates tripped over the power cord. All of my work was lost, since, of course, I hadn't bothered to save. Since that dark night, I have trained myself to automatically save every time I finish writing a paragraph. I don't even think about it. I just hitCtrl + S(orApple + Son a Mac, or something far more esoteric if I'm using vi) and move on.
Not everyone works like I do, and if you sometimes forget to save your documents regularly while you're working, then you may want to turn on AutoSave. Change the time interval to something reasonable for you, perhaps 10 minutes instead of the 15 minute default. I would definitely uncheck Prompt to save, however, unless you want to be bothered every 10 minutes or so. Just let the computer save your latest efforts in the background quietly and efficiently.
Since we're in the appropriate section, let's spend a moment talking about Size optimization for XML format (no pretty printing). This has been a favorite boogeyman for reviewers of OOo. No less a personage than Walter Mossberg ofThe Wall Street Journalmocked that setting in a column as indicative of the user-unfriendliness of our favorite free office suite. Setting aside the fact that it's quite possible to find equally jargon-ish settings in the options of Microsoft Word, it's really too bad that Mossberg didn't just try looking in OOo's Help for an explanation (just search for "size optimization"). It would have taken him about ten seconds, but then he would have lost something he could criticize in his column.
To understand this setting, we first need to understand the default file formats used by OOo. When you save a text document using the OOo native format instead of Microsoft Word, for instance, you end up with a file ending with the ".SXW" extension. This SXW file is actually a compressed set of files, compressed using the ZIP format.
That's right: it's just a ZIP file. You can uncompress it with any program that can handle the ZIP format, including File Roller or even the command-line basedunzipcommand. If you do, you'll find that your text document (or spreadsheet, or presentation) is really a collection of files, including "content.xml" (the actual text content), "settings.xml" (the particular settings for the document), and "styles.xml" (style information for the document).
If you've inserted images into the document, you'll find a folder named "Pictures" as well.
Note that each of the files is in reality a file in XML format (if you don't know what XML is, suffice it to say that it's way beyond the scope of this book, but you can learn something rudimentary if you search for "XML" at http://www.wikipedia.org, or just dive in headfirst at http://www.xml.com). If you open "content.xml" for this chapter with the setting for Size optimization for XML format (no pretty printing) turnedoff, then you'll find that the content is XML.
If Size optimization is turned on, our XML appears to be a jumbled mess, without the indentations that make visually clear the relationships between items, and it would not, therefore, print in a pretty manner; to the computer, of course, the "content.xml" is usable no matter if Size optimization is on or off. If Size optimization is turned off, the file is easier for humans to parse, but it's a larger file in terms of storage (it'snotsize optimized, in other words), because the file has to store all the spaces that make reading it easy on the human eye.
So, should you uncheck Size optimization for XML format (no pretty printing)? If you're interested in learning more about the file formats used by OOo, or if you're fascinated by XML, then by all means, uncheck it. But for the vast majority of us, leave it checked. At the least, it's good to know that your work is really stored as plain text XML files, which are easily read by just about any text editor created in the last forty years, instead of proprietary binary files that require special software to decode and work with (yes, I'm talking about Microsoft Word).
If you're interested in more about OOo's XML, look up "XML file formats" in Help.
Now for the biggie: the Standard file format section. OOo allows you to save your work in a cornucopia of formats (you can open files in even more formats than those listed below).
- OOo Writer gives you the options of OpenOffice.org 1.0, Microsoft Word 97/2000/XP, Microsoft Word 95, Microsoft Word 6.0, Rich Text Format (RTF), StarWriter, text, and HTML.
- OOo Calc provides OpenOffice.org 1.0, Microsoft Excel 97/2000/XP, Microsoft Excel 95, Microsoft Excel 5.0, Data Interchange Format, dBASE, StarCalc, CSV, and HTML.
- OOo Impress allows for OpenOffice.org 1.0, Microsoft PowerPoint 97/2000/XP, StarDraw, StarImpress, and HTML.
In the Standard file format section, you can set the default for each type of application available in OOo: text documents, spreadsheets, and presentations.
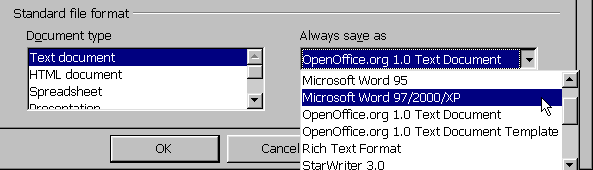
You can save a text document in a variety of formats in OpenOffice.org.
If you'd like to use OOo, but default all your word processing to Microsoft Word 97/2000/XP, then it's easy to do so, as you can see in the previous illustration. After making your selection for word processing, do the same thing for spreadsheets and presentations.
Of course, even if you choose a default, you can still choose Save As … to pick a different format at any time.
Personally, I like the OpenOffice.org formats. They tend to be much smaller in size than their Microsoft counterparts (since they're really just zipped XML-formatted text files), they're open and available to anyone instead of closed and proprietary, and they're the basis for efforts by the Organization for the Advancement of Structured Information Standards (OASIS) to standardize on a common, open, XML-based format for office suites (predictably, Microsoft has taken a "wait and see" approach to OASIS' goals). However, as with most everything in the open source world, OOo gives you choices and leaves the final decision up to you.
Now that we're finished making these changes, it's time to collapse Load/Save by clicking the "-" and then move down a ways by clicking the "+" next to Text Document. Once Text Document has expanded, select General.
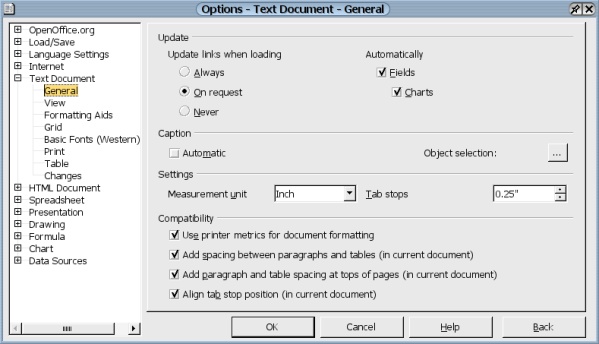
General options for Text Documents in OpenOffice.org.
There's only one thing here I would change, and even that is eminently changeable, depending on your preferences. The default for Tab stops is usually set to default to "0.49"," which is too big for me, so I always change it to "0.25"," which is big enough to clearly delineate a tab but small enough to keep things tight and neat.
After General, jump to Basic Fonts (Western).
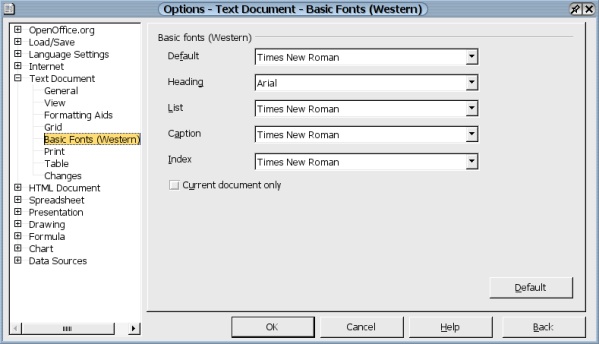
Setting Basic Fonts for Text Documents in OpenOffice.org.
Times New Roman and Arial are not my favorite fonts, but they're guaranteed to be on the computers of most people. Times New Roman is a serif font (it has the little "feet," or "serifs," on the letters "t" and "l" and "R," for instance), while Arial is a sans-serif fonts ("sans", or "without," the little feet on the letters "t" and "l" and "R"). It's a good idea, design-wise, to use one type of font, either serif or sans-serif, for headings and the other kind for text. Since most people are used to Times New Roman, I make it my standard font, with Arial set as my fonts for headings. It's not imaginative, but it works.
Don't have Arial or Times New Roman on your computer? What are you waiting for? They're free and easy to install! Go back to chapter 2, "Preparation," and read the section on "Fonts in Linux" for the complete story.
You know the drill by now: click the "-" to collapse Text Document, and click the "+" to expand Spreadsheet. Select General, the first option under Spreadsheet.
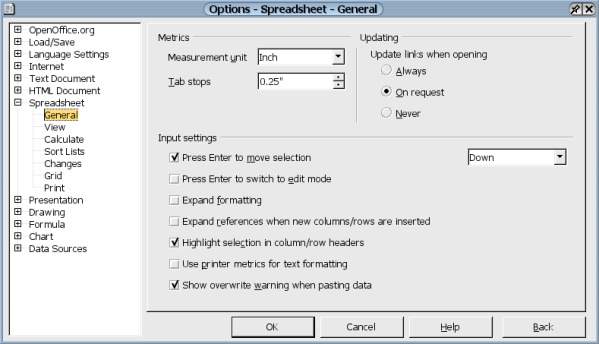
General options for Spreadsheets in OpenOffice.org.
Once again, the only thing I change here (in fact, the only change I make for spreadsheets at all) is the distance for Tab stops, from "0.49"" to "0.25"." I'm not a big spreadsheet user, and the other default settings are just fine for my needs.
With that in mind, collapse Spreadsheet and expand Presentation, and then select General.
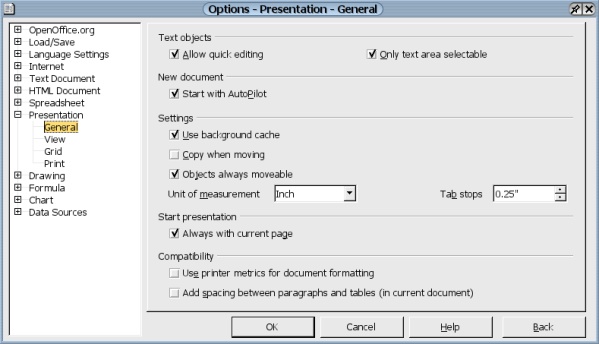
General options for Presentations in OpenOffice.org.
OK, it's obvious: change those Tab stops to "0.25""! I really wish there was some way to set them all to "0.25"" at one pop, but there isn't. Fortunately, we're done setting Tab stops. Thank goodness.
I lied. Sorry. There's one more. And that's it, I promise. Go ahead and collapse Presentations(all the other settings are fine with me) and then expand Drawing. Select General.
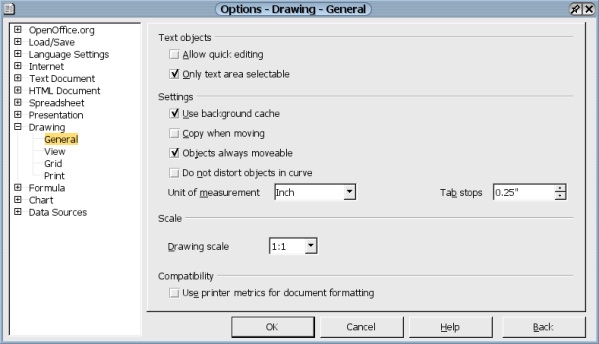
General options for Drawings in OpenOffice.org.
OOo has the ability to create diagrams with OpenOffice.org Draw. It's not yet up to a Microsoft Visio, but it's pretty darn capable and you can actually do a lot with it. All of the defaults in OOo Draw are OK with me, except for our old friend Tab stops. Change it to "0.25"" and let's be done with it. This time I'm not kidding.
Press OK to close OOo's "Options" window. Whew! But don't kick back just yet. We're not finished. There are other preferences to be set beneath the Tools menu.
Some of these are just beyond the scope of this book. If you want to explore them, however, I encourage you to do so, since that's one of the best ways to really learn a program. For instance, if you'd like to change the way your toolbars are set up by removing, adding, or moving buttons, then select Tools, Configure …. To set how footnotes and endnotes work in a particular document, you'll want to choose Tools and then Footnotes …. And to show numbers for each line, select Tools, followed by Line Numbering …, and adjust accordingly.
