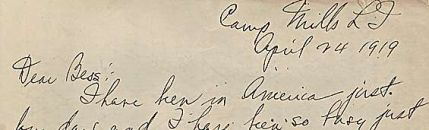This is part of a book I was asked to write in 2003-2004 about open source software. Unfortunately, the book didn't end up getting published. This particlar section is from a chpater on OpenOffice.org 1.1.0, which is now completely out of date. Nonetheless, there's still some good information here that might be helpful to someone, and I thought this section might be at least of historical interest.
Installing OOo can be a bit tricky on Linux, but it's not too awful. You can find the installers for all platforms at http://www.openoffice.org/dev_docs/source/download.html. As of this writing, version 1.1.0 has just been released as the current stable version. In fact, I used 1.1 beta 2 to write many of the words you're reading, and I didn't have any problems with stability or data corruption.
Many, if not most, Linux distributions now include OOo by default, so it may already be on your system. If it is, then you can skip this section on installation and jump ahead to configuration. Even if OOo is already on your system, however, it may be an older version, so you may want to upgrade to OOo 1.1, the latest at the time I'm writing this.
Go to the download page, and find the download for Linux. This is going to be a pretty hefty file, at least 50 MB, and it will be compressed in the .tar.gz format. Download the file, currently named "OOo_1.1.0_LinuxIntel_install.tar.gz," into a convenient place, and let's install.
Of course, if you're using Debian, then installing OOo is just a matter of running a simple command -apt-get install openoffice.org- which takes care of installing all the essential files you would need. To further extend OOo on Debian-based distros, install the following packages:
- x-ttcidfont-conf (makes all fonts managed by the Debian Font Manager available to OOo)
- myspell-dictionary (myspell dictionaries for OOo, available in several languages)
- openoffice.org-help (help files, also available in several languages)
- openoffice.org-thesaurus
- openoffice.org-hyphenation (hyphenation patterns)
- openoffice.org-gnome (integration of OOo into GNOME)
- openoffice.org-mimelnk (MIME bindings for OOo)
- unixodbc (integration of ODBC with OOo)
- cupsys-bsd (enables OOo to detect printers defined in CUPS)
- libsane (use your scanner with OOo)
While we're waiting for the download to complete, it's time to talk about Java. If you want Java integration in OOo, you'll first need to install a JRE, or Java Runtime Environment. You can find a JRE for your OS of choice at http://www.javasoft.com or, since you're using Linux, a better bet might be at http://www.blackdown.org. And what benefits does a JRE provide? To be honest, not a lot: mainly features that rely on XSLT, such as DocBook document creation. I usually don't bother linking up OOo to the JRE, and I don't find that I'm missing anything. Of course, your mileage may vary. If someone at your company has written an extension for OOo that uses the Java API, and you haven't installed the JRE, the extension obviously will not work. But for most users, a lack of JRE integration will not be a problem.
If you do find that you need to integrate Java into OOo after you've installed everything, just run
jvmsetupand follow the instructions.
Installation
Installing OOo on Linux presents you with a choice that is really an opportunity. If you just install OOo the so-called "normal" way, you're going to end up with a 200 MB subdirectory in your home directory. If you proceed to install it the "normal" way for everyone else on the machine, each user will end up with a 200 MB subdirectory in his home directory. Obviously, this is not the most efficient way to install software.
The better way to install OOo on Linux is to use the "net" option. This actually breaks the installation into two steps. First, as root, you install in a central location. This can be in the /opt directory of an individual machine, or it could be on a NFS or Samba share. The result will still be a 200 MB subdirectory, but in only one place, not in every user's home directory. Then, as each individual user, you perform a "workstation" install, which creates a much smaller subdirectory in the user's home directory—only 1.4 MB instead of 200 MB!—and creates any links on the K menu.
Let's walk through that process. First, let's untar the downloaded file, which, at this time is OOo_1.1.0_LinuxIntel_install.tar.gz. Open your terminal (sorry, but you have to use the command line for this one), change to the directory where the file is located, and type the following:
$ tar --zxvf OOo_1.1.0_LinuxIntel_install.tar.gz
This will create a new subdirectory named "install," which you should now cd into. Once in the subdirectory, run the install script as root:
# ./install --prefix="/opt"
Of course, you should change "/opt" to the central location you have chosen. I'm going to assume, however, that you chose /opt. The install screens are pretty straightforward.
After the initial install completes, feel free to delete the install directory and then, as the user who's going to install OOo, cd into the OOo directory and run the setup script:
$ cd /opt/OpenOffice.org1.1 $ ./setup
The workstation install will be pretty similar to the net install, with a few exceptions. The first screen you're going to see welcomes you to OOo. Press the Next button, which takes you to the Important Information screen. It's a good idea to read everything here, although it's kind of long. But you may find out something important, so make yourself do it. After you've finished taking it all in, press Next.
You should now looking at the Software License Agreement. You've got your choice of open source licenses: the GPL/LGPL or the SISSL (Sun Industry Standards Source License). You must indicate that you've read the license before you can continue, so click the Page Down button until you get to the bottom, check the box next to I accept the terms of this Agreement, and then click Next.
You do not need to enter personal data on the Enter User Data screen. Anything you do enter will be used in various wizards and templates, however, so it could save you time later if you fill at least some of the fields in. You don't have to type anything in right now, however; you can always enter or change this information later, once OOo is installed. Once you've made yourself comfortable here, hit Next.
Choose Workstation Installation on the next screen, which will keep the lion's share of the program in the/optdirectory and only take use a few megabytes in your home directory. Select Next, and you should now be on the Select Installation Directory screen. By default, OOo wants to place its files in/home/yourUserName/OpenOffice.org1.1, but this isn't necessarily a good idea. If you're happy with that, then by all means, go ahead and press Next. Me, I like to keep my home directory as clean and neat as possible, so I install OOo at
/home/scott/.OpenOffice.org1.1
Note the period before "OpenOffice.org1.1." The period hides OOo's directory, so it's still there if I need to get into it, but it's not cluttering up my personal space. Regardless, make your choice and click on Next. Before you get to the next screen, you'll be asked if you'd like to create the directory, if it didn't already exist. Answer OK, of course, and you're finally at the Install screen. You know what to do here: press Install!
OOo will copy files into the location you've specified, and after a few minutes, depending on the speed of your computer, it will be finished. Press Complete to exit OOo's installation program, and you're ready to start using the best open source office suite available today.
Some Linux distributions are better than others about placing icons for OOo on the "start" menu or the desktop. Oftentimes, if you log out and then log back on, OOo icons will appear on the "start" menu. If they don't, you're going to have to add them manually. For instructions relevant to KDE, see http://docs.kde.org/en/3.1/kdebase/kmenuedit/, and for GNOME, take a look at http://gnome.org/learn/users-guide/2.2/goseditmainmenu-1.html.